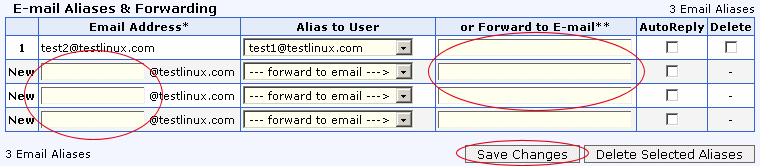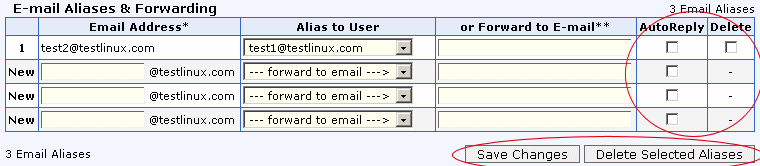|
|
• Linux Hosting
• Windows Hosting
• Compare Plans
• Affiliates Programs
• Contact Technical
• Domain Rules
• Domain Lookup
| Help
Desk (Documentation)
If you have a support question about your web hosting account, please check out the FAQ below. If the documentation's below doesn't answer your questions, you may email us at support@ip01.net |
 |
BACK • To add an email alias , fill in the new email alias name and select the local user you wish to forward emails to from the select list in the Alias to User column. Unlimited Email Aliases: Note: You may not use both functions "Alias to User" and "Forward to E-mail" at the same time for a particular email address. |
|