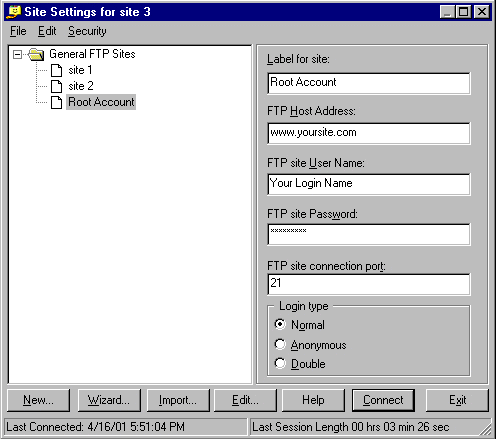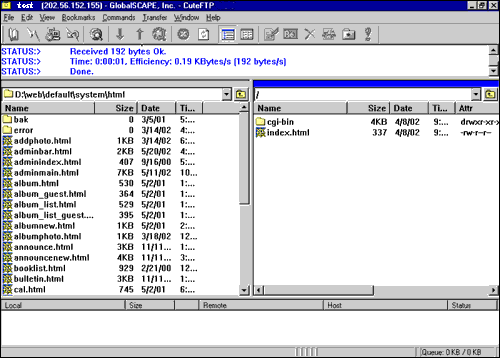For
PC Users (CuteFTP)
When we emailed your account information, it contained the following
information which is needed for FTP access to your account:
Login
Password
FTP Server
Step
1: Downloading CuteFTP
a)
To download this program, please go to: http://cuteftp.com/download/index.shtml
b)
Select the second option, "CuteFTP x.x for Win95/98/NT
4/2000 32 bit (English)". Should you need another version
in a different language, feel free to select whichever one applies
to you.
c)
Scroll to the bottom of the page, enter your email address where
specified and then select the Download Now
button.
d)
You will come to a new page. Look to the right side of the page
for the "Download Now" link and click on it.
e)
On the next page, wait a few seconds and then you will be prompted
to save the file to your hard drive. Click OK and then either
navigate to a folder of your choice or accept the default location.
Either way, be sure you know exactly where the downloaded file
will be saved so that you can easily retrieve it.
Step
2: Installing CuteFTP
a)
When the download is complete, locate the file on your hard
drive and double click on it to begin installation.
b)
Select Next to the first box.
c)
Select I Agree to the disclaimer.
d)
Click Next to proceed with the installation.
e)
When asked to make Cute FTP your default HTML editor...click
NO.
f)
Click "Finished"
g)
Double Click on the new, little yellow CuteFTP icon
on your desktop.
Step 3: Configuring CuteFTP
a)
You will see a dialog that prompts you about registering
the program. Simply select Close (or register
if you choose). Then, when the program opens you'll get a "Tips"
dialog box. Simply Close that as well.
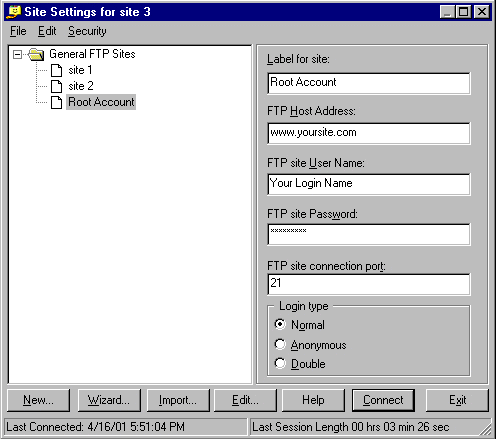
b)
You should now be looking at the Site Manager
screen. Click on General FTP sites at the very
top of the list and then select the New button
located in the lower left corner of the dialog box.
c)
On the left side of the Site Manager you'll notice a field called
Label For Site. This is simply the name you
want associated with your FTP account. To keep things consistent,
please use your domain name in this field.
d)
In the FTP host address field put your server
hostname, please refer to the account information email we sent
you after signup.
e)
In the FTP site username field put your account
username. For the FTP site password put your
account password. (both of this information can be found in
the login email we sent you after signup. )
f)
You are now ready to connect to your server. Please select Connect
and it will begin the login process. Please note, depending
on the speed of your internet connection and network traffic
at the time, this process can take between 10 seconds and two
minutes. Once you are logged-in you see a Login Messages
dialog box. Simply click OK to close it.
Step
4: Using CuteFTP
a) Now you will see a two-pane window. Your hard drive is on
the left and your server's contents are on the right.
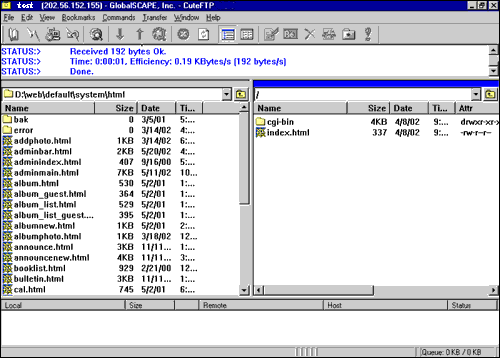
b)
First, let's get to where you need to be on the server. In the
right window, you should see a list of directories and files.
This is where you need to put all your website files. You will
also see an index.html file. This is the default
Welcome Page we have placed into your account. You would want
to be sure that your website's mainpage is also called index.html
so that you can copy it over the existing Welcome Page.
c) You are now ready to move files from your hard drive onto
your new web space. From the left panel, simply find the directory
on your hard drive that contains your web page files. Moving
them to your server is as simple as left clicking on your files
in the left panel and dragging them over to the right panel.
Also, be sure to use lowercase filenames and
don't forget to replace or remove the current index.html
file with your own homepage. If you don't do this,
you may still see the default Welcome Page even after you have
uploaded your website.
d)
When you are finished, select File and then
Disconnect and you're done.